HOW-TO: Grabar videos de tu escritorio
¿Alguna vez has tratado de grabar un video de tu escritorio GNU/Linux personalizado con tus iconos, Manejador de Ventanas, GKrellM, por qué no? ¿O hacer un video de los efectos XGL? ¿O un video tutorial para enseñar a algunos amigos a utilizar una aplicación determinada? Si lo has hecho, entonces este tutorial es para ti.
Debido a que GNU/Linux no posee una aplicación nativa para grabar las ventanas de las aplicaciones (en realidad si existe xvidcap pero es muy difícil de instalar y configurar) utilizaremos una vía alternativa. Utilizaremos VNC para transmitir los datos de nuestro servidor X a nosotros mismos. No los abarrotaré con detalles técnicos ni detalles abrumadores, existen en la red muchísimos sitios que hacen este trabajo por mí y se encuentran solo a una búsqueda en Google de distancia Este método creará un video Flash de tu escritorio, que luego podrás editar a tu gusto.
¿Qué necesitaremos para esto?
No necesitamos mucho (pero no descargues ninguna de las aplicaciones extras aún):
1. Una distribución Linux con un servidor X. Yo estoy utilizando Ubuntu 6.06 LTS en este ejemplo;
2. La última versión de x11vnc;
3. La última versión de pyvnc2swf (La versión Python).
Si tienes Ubuntu o cualquier otra distribución con un repestorio bastante amplio, instalar x11vnc es muy sencillo. Todo lo que tuve que hacer para instalarlo fue:
$ sudo apt-get install x11vnc
Si el anterior comando (o el de tu distribución) funcionó y x11vnc está ahora instalado por favor continúe con el siguiente paso: Extraer pyvnc2swf, sino continúe leyendo. Parece ser que necesitarás construir ó compilar x11vnc desde los códigos fuentes ya que tu distribución no lo tiene en sus repestorios. Primero que todo descarga la última versión desde aquí. Entonces, extráelo utilizando el siguiente comando:
$ tar xzf x11vnc-numeroversion.tar.gz
Ahora vamos a instalarlo:
$ cd x11vnc-numeroversion/
$ ./configure
$ make
$ make install
Y asunto resuelto
Extraer pyvnc2swf
Descarga la última versión .tar.gz Python de vnc2swf y sálvala en tu subdirectorio home. Estos dos puntos son cruciales – el script que estamos utilizando no funcionará con la versión en C, y no funcionará si la carpeta donde se extrajo no es tu subdirectorio home (/home/~nombreusuario).
OK, ejecuta xterm y asegúrate que te encuentras en tu subdirectorio home (ejecuta cd ~ si tienes dudas). Entonces ejecuta el siguiente comando (sustituye numeroversion por el número de la versión, como hiciste anteriormente):
$ tar xzf pyvnc2swf-numeroversion.tar.gz
Eso es todo lo que necesitar hacer – ¡extraerlo es suficiente!
Utilizando el script
Para hacer el grabado de los videos más sencillo, vamos a utilizar un script. Él hará todo el trabajo sucio por nosotros (Nota: Si deseas utilizar la entrada de audio vía MIC funcione en el script, necesitarás tener instalado ffmpeg, para instalarlo en Ubuntu puedes utilizar el siguiente comando 'sudo apt-get install ffmpeg'.
Abre tu editor de texto favorito y pega el siguiente código:
#!/bin/sh
#
x11vnc -localhost -viewonly -wait 10 -defer 10 &
python ~/pyvnc2swf-0.8.2/vnc2swf.py -o tutorial.swf -N -S 'arecord -c 2 -f cd -t wav voice.wav' localhost:0
ffmpeg -i voice.wav -ar 22050 voice.mp3
python ~/pyvnc2swf-0.8.2/edit.py -o tutorial1.swf -a voice.mp3 tutorial.swf
mv ~/tutorial1.swf ~/tutorial.swf
rm ~/voice.wav
rm ~/voice.mp3
rm ~/tutorial1.html
Salva el script como 'vidtut.sh' en tu subdirectorio home. No solo este script grabará un video de tu escritorio, solamente grabará cualquier entrada por el micrófono y lo añade como audio al fichero flash resultante. Si no deseas grabar ninguna entrada de audio, simplemente enmudece la entrada MIC en tu manejador de sonido – alternativamente puedes utilizar el comando
$ x11vnc -localhost -viewonly -wait 10 -defer 10 & python ~/pyvnc2swf-0.8.2/vnc2swf.py -o tutorial.swf -N.
Para hacer que el script sea ejecutable, ejecuta el siguiente comando:
$ chmod 755 vidtut.sh
Ahora todo ha sido instalado, ¡Es hora de ejecutar la aplicación! Todavía en tu subdirectorio home, ejecuta el siguiente comando:
$ ./vidtut.sh
Una ventana como la mostrada en la Figura 1 debe aparecer,
Ahora, todo lo que necesitamos hacer es dar clic en el botón 'Start' para comenzar a grabar y presionar el mismo botón (que se cambiará a 'Stop') una vez terminado. Dos ficheros deberán haber sido creados en tu directorio home: tutorial.html y tutorial.swf. Deberás copiar ambos para distribuirlo, el visor debe abrir el fichero tutorial.html para ver el video con una escala adecuada.
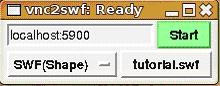
Figura 1 pyvnc2swf en acción, gracias a nuestro script
Gracias por leer este tutorial – por favor deje un comentario debajo, aunque sea solamente para decir ¡Hola! O para hacer una pregunta o también una sugerencia.
|
![]() segui los pasos al pie de la letra pero al querer compilar le x11vnc me manda los siguientes errores:
checking thenonexistentheader.h usability... no
checking thenonexistentheader.h presence... no
checking for thenonexistentheader.h... no
checking for X... no
checking for XGetImage in -lX11... no
configure: ... working X window system build environment is required to build x11vnc.
Make sure any required X development packages are installed. If they are
installed in non-standard locations, one can use the --x-includes=DIR
and --x-libraries=DIR configure options or set the CPPFLAGS and LDFLAGS
environment variables to indicate where the X window system header files
and libraries may be found. On 64+32 bit machines you may need to point
to lib64 or lib32 directories to pick up the correct word ... que ya no puedo seguir y me interesa mucho poder hacer tutoriales en linux, por favor si tiene la solucion dejo mi direccion de correo para que me ayude.
nota.- encontre este mismo tuto en otra web y la persona que lo posteo no me pudo ayudar, xDD que pena que se quiera adjudicar el tuto sin siquiera saber si realmente funciono, a demas de no contestar en su foro.
saludos
segui los pasos al pie de la letra pero al querer compilar le x11vnc me manda los siguientes errores:
checking thenonexistentheader.h usability... no
checking thenonexistentheader.h presence... no
checking for thenonexistentheader.h... no
checking for X... no
checking for XGetImage in -lX11... no
configure: ... working X window system build environment is required to build x11vnc.
Make sure any required X development packages are installed. If they are
installed in non-standard locations, one can use the --x-includes=DIR
and --x-libraries=DIR configure options or set the CPPFLAGS and LDFLAGS
environment variables to indicate where the X window system header files
and libraries may be found. On 64+32 bit machines you may need to point
to lib64 or lib32 directories to pick up the correct word ... que ya no puedo seguir y me interesa mucho poder hacer tutoriales en linux, por favor si tiene la solucion dejo mi direccion de correo para que me ayude.
nota.- encontre este mismo tuto en otra web y la persona que lo posteo no me pudo ayudar, xDD que pena que se quiera adjudicar el tuto sin siquiera saber si realmente funciono, a demas de no contestar en su foro.
saludos 
